iPhone telefonunuzdan silinen fotoğrafları geri getirmenin bir yolunu arıyorsanız, aşağıdaki adımları takip ederek dosyalarınızı kolayca kurtarabilirsiniz. iPhone silinen fotoğrafları geri getirme nasıl yapılır? iPhone silinen fotoğraflar nasıl kurtarılır
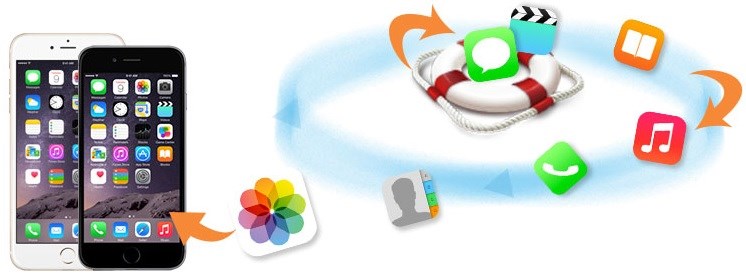
İster iOS ister Android kullanıcısı olun, cep telefonunuzdaki dosyaları sürekli yedeklemek herhangi bie silinme durumuna karşı alabileceğiniz bir numaralı önlem olmalı. Fakat herhangi bir yedekleme yapmadıysanız ve fotoğraflarınız silindiyse, dünyanın sonunun geldiğini düşünmeden önce aşağıdaki önerilerimize bir göz atın.
İşte iPhone 12, iphone 11, iPhone Xi iPhone 8 ve iPhone 7 Plus da dahil olmak üzere iPhone telefonunuzdan silinen fotoğrafları geri getirmenin yolları:
1.Silinen Fotoğrafları iPhone’nun Recently Deleted Özelliği İle Kurtarma iPhone silinen fotoğrafları geri getirme
Apple, kullanıcıların fotoğraflarını bazen yanlışlıkla telefonlarından sildiğinin farkında olduğu için iOS 8 ile birlikte yeni bir özellik getirdi. Eğer telefonunuzda iOS 8 veya daha üst bir sürüm işletim sistemi kullanıyorsanız, Fotoğraflar (Photos) uygulamasındaki Son Silinenler (Recently Deleted) klasöründe son 30 gün içinde sildiğiniz fotoğrafları bulabilirsiniz. Eğer telefondan sildiğiniz bazı fotoğraflar için pişman olduysanız, fotoğrafları buradan Film Rulosu (Camera Roll) klasörüne ya da farklı bir klasöre geri yükleyebilirsiniz. iPhone silinen fotoğraflar nasıl kurtarılır
Bu özelliği kullanacaksanız, öncelikle aşağıdakileri bilmenizde fayda var:
- Recently Deleted klasörü sadece sizin tarafınızdan silinen şeyleri kurtarmanıza yardımcı olur, telefondan kalıcıolarak silinenleri kurtarmaz. Diğer bir deyişle, Camera Roll klasöründenü sildiğiniz, Recently Deleted klasöründen silmediğiniz fotoğrafları kurtarabilirsiniz.
- Silinen fotoğraflarınız Recently Deleted klasöründe 30 gün boyunca kalır, bu süre dolduktan sonra fotoğraflar bu klasörden de silinir. Dolayısıyla telefondan 30 gün önce sildiğiniz fotoğraflar artık kalıcı olarak silinmiş demektir.
- Bu özellik sadece bir ya da birkaç fotoğrafın iPhone’dan silinmesi durumunda kurtarıcıdır. Eğer Camera Roll’daki fotoğraflarınızı iDevice kullanımı, iCloud senkronizasyonu ya da iOS güncellemesi sonucu kaybettiyseniz, bu özellik ile kurtaramazsınız.
Silinmiş fotoğrafları ya da görüntüleri Recentlu Deleted özelliği ile kurtarmak için aşağıdaki adımları takip etmeniz yeterli:
Adım 1: Fotoğraflar (Photos) uygulamasına girin ve Son Silinenler (Recently Deleted) klasörünü bulmak için aşağı doğru albümlere göz atın.
Adım 2: Son Silinenler albümünü açın, fotoğraflara göz atarak kurtarmak istediğiniz fotoğrafları seçin ve sağ alt köşedeki Kurtar (Tap on Recover) butonuna dokunun.
2.Silinen Fotoğrafları Yedekleme İle Kurtarma
Normalde iPhone’dan fotoğraf ya da görsel sildiyseniz ve bu konuda Apple’dan yardım istediyseniz, size “iPhone’nunuzu iCloud’a yedeklediniz mi ya da iTunes ile senkronize ettiniz mi?” diye soracaktır. Eğer cevabınız “Evet” ise yaptığınız yedek ile iPhone’nunuzu geri yüklemenizi öneririz.
Fotoğraflarınızı iPhone’dan silmeden önce bir iTunes ya da iCloud yedeklemesi yapmışsanız silinen fotoğrafları kurtarabilirsiniz. iPhone’nuzun kaybolması, kırılması ya da çalınması gibi durumlarda da bu yöntemi kullanarak fotoğraflarınıza kavuşabilirsiniz.
Telefonunuzun yedeğini iTunes ya da iClouds üzerinden geri yükleyerek silinmiş fotoğraflarınızı kurtarsanız da, bu işlem sırasında telefondaki tüm verilerin silinerek yerini yedekteki içerikle değiştireceğini unutmayın. Dahası cihazınızı geri yüklemeden önce yedekte hangi dosyaların olduğunu bilemezsiniz. Dolayısıyla telefonunuzdaki mevcut verileri kaybetmek pahasına yedeği geri yükleseniz de kurtarmak istediğiniz fotoğrafların geri geleceğinden emin olamazsınız. Bu nedenle var olan tüm iPhone verilerinizi güvende tutmak ve ve doğru yedekleme ile iPhone’nunuzu geri yüklemek için, silinen fotoğrafları PhoneRescue ile yedekten kurtarmanız önerilir. iOS veri kurtarma aracı PhoneRescue, iTunes ve iCloud yedeklerindeki dosyaları görmenize imkan verir.
Silinen fotoğraflar iTunes yedeklemesinden PhoneRescue ile nasıl kurtarılır? iPhone silinen fotoğrafları geri getirme
Adım 1: PhoneRescue uygulamasınıüWindowsüya daüMacübilgisayarınıza kurun ve çalıştırın.
Adım 2: iPhone’u bilgisayara bağlayın, iTuned Yedekleme’den Kurtar’ı seçin ve sağ alt köşedeki İleri’ye tıklayın.
Adım 3: iTunes yedekleri listesinden doğru iTınes yedeklemesini seçin ve devam etmek için sağdaki oka basın. Yedeklemedeki tüm verileri taramayı ya da sadece iPhone ile yedekleme arasındaki farkları almayı seçebilirsiniz.
Adım 4: Varsayılan olarak, tüm kategoriler seçilecektir. Lütfen Tümünü Seç seçeneğinin işaretini kaldırın ve ardından Fotoğraflar'ı seçin.
Adım 5: Analiz edip taradıktan sonra iTuned yedeklemenideki Fotoğraflar klasörüne girin ve kurtarmak istediğiniz fotoğrafların burada olup olmadığını kontrol edin. Eğer varsa bunları seçerek, telefonunuza döndürmek için Cihaza (To Device) butonuna, bilgisayarınıza indirmek için ise Bilgisayara (To Computer) butonuna tıklayabilirsiniz.
Silinmiş fotoğraflarınızı bu iTunes yedeklemesinde bulamadıysanız, diğer iTunes yedeklerini tarayabilir ve fotoğrafların onlarda olup olmadığına bakabilirsiniz.
Silinen fotoğraflar iCloud yedeklemesinden PhoneRescue ile nasıl kurtarılır? iPhone silinen fotoğrafları geri getirme
Adım 1: PhoneRescue iOS Veri Kurtarma aracınıüWindowsüya daüMacübilgisayarınıza indirin.
Adım 2: iPhone’u bilgisayara bağlayın, iCloud Yedekleme’den Kurtar’ı seçin ve sağ alt köşedeki İleri’ye tıklayın.
Adım 3: Apple ID’nizi ve parolanızı girin, giriş yapmak için ok butonuna tıklayın.
Adım 4: Doğru iCloud yedeklemesini seçin, İndir (Download) butonuna basın. Almak istediğiniz fotoğraf ve diğer dosya türlerini seçin. Seçili dosyaları iCloud yedeklemesinden indirmek için Tamam butonuna tıklayın. İndirme hızı internet hızınıza ve iCloud yedekleme boyutunuza bağlıdır, bu nedenle sabırlı olun.
Adım 5: Yedekleme indirildiğinde, bu yedeklemeyi seçin. iCloud yedeğini taratmak ve dosyaları yüklemek için sağdaki ok butonuna tıklayın. Fotoğrafları iCloud Yedekte Önizle (Preview the Photos in iCloud Backup) seçeneğinden kurtarmak istediğiniz fotoğrafları seçin. Telefona almak için Cihaza butonuna, bilgisayara indirmek için ise Bilgisayara butonuna tıklayın.
KAYNAK: NEDENHABER.COM






 |
|
 |
|


 |
|